Adding more disk space to your existing Amazon EC2 Instance
1. Login into your EC2 console.
2. Stop your instance.
2. Go to Volumes.
3. Click on Create Volume button on top right. and follow directions to create a new volume.
4. Select check box next to volume and from Actions menu select Attach Volume.
5. Attach it to your desired instance.
6. Start your instance.
7. Connect via ssh and run fdisk -l. This will list all the attached devices. Take note of the new device i.e. /dev/xvdj.
NOTE: On Fedora 19 instance, fdisk -l might not display the mounted volume. Look in your EC2 console and get the correct volume name and then replace s with xv: i.e /dev/xvd* instead of /dev/sd*.
8. Format your device (Optional): i.e. sudo mkfs -t ext3 /dev/xvdj
9. Create a new directory: i.e. sudo mkdir /myMedia
10. Mount the device: i.e. sudo mount /dev/xvdj /myMedia
11. Note: To permanently add your volume edit your fstab.
2. Stop your instance.
2. Go to Volumes.
3. Click on Create Volume button on top right. and follow directions to create a new volume.
4. Select check box next to volume and from Actions menu select Attach Volume.
5. Attach it to your desired instance.
6. Start your instance.
7. Connect via ssh and run fdisk -l. This will list all the attached devices. Take note of the new device i.e. /dev/xvdj.
NOTE: On Fedora 19 instance, fdisk -l might not display the mounted volume. Look in your EC2 console and get the correct volume name and then replace s with xv: i.e /dev/xvd* instead of /dev/sd*.
8. Format your device (Optional): i.e. sudo mkfs -t ext3 /dev/xvdj
9. Create a new directory: i.e. sudo mkdir /myMedia
10. Mount the device: i.e. sudo mount /dev/xvdj /myMedia
11. Note: To permanently add your volume edit your fstab.
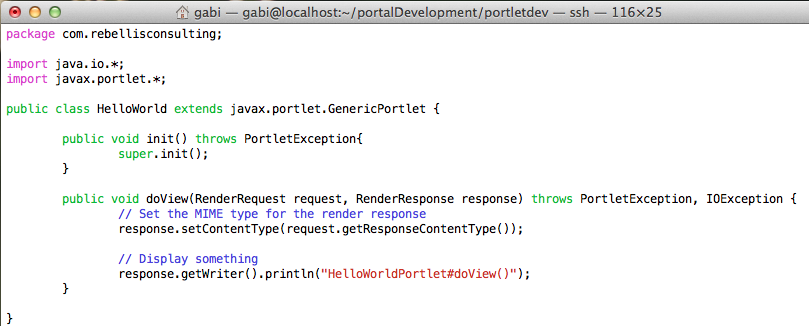

Comments
Post a Comment